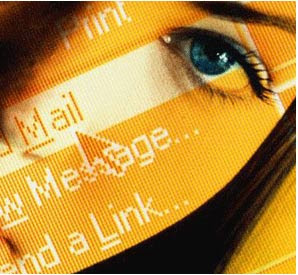 THIS IS GOING TO GUIDE YOU, SHOWING YOU HOW TO CLEAN UP YOUR START-UPS AND OPTIMIZE YOUR PROGRAMS FOR A BETTER, FASTER AND MORE RELIABLE MACHINE~
THIS IS GOING TO GUIDE YOU, SHOWING YOU HOW TO CLEAN UP YOUR START-UPS AND OPTIMIZE YOUR PROGRAMS FOR A BETTER, FASTER AND MORE RELIABLE MACHINE~THE OUT OF BOX EXPERIENCE (OOB):
Generally when you first buy your computer the manufacturer has preinstalled a bunch of stuff that the general user does not need. There are also a bunch more programs that you do need, let me explain how to take care of this mess and what to follow going forward to keep your machine running happy and health.
When you get the machine out of the box and turn it on you will be prompted to set a user name and password. Be sure to not make your password all complicated because if you get locked out of your machine, the only option is a system recovery and this will whip out everything8ng on the computer and set it back to the factory specifications.
During setup it will ask you if you want to set up your Internet, if you already have a provider you would want to select "I will keep my provider", option. Then comes the antivirus security along with 1000 other products, if you have an antivirus on disc you want to install, make sure you remove the one that comes preinstalled before you install a new one, click here for more Removing my Antivirus.
OK, now that we have that settled and you have decided what programs and features you do and don't want during the set-up, now its time to optimize a little more.
CLEANING UP MY DESKTOP:
OK, now look at your desktop (the area where all your links and icons and background picture is, kind of like a desk) on here do you see stuff you don't want or need? Well write them down and then we go into the removal program for your computer.
We get there by clicking Start
For Xp:
Settings then Control panel then classic mode in the top left, and select Add & remove programs.
For Vista:
Simply type program in the start search, and you'll see Programs & features pop up, open that.
In here we are going to remove all unneeded programs from your computer, in some cases it would be wise to contact the manufacturer before hand so you don't remove something your computer needs, for the most part we want to focus on stuff that doesn't have your computer companies name on it, or Microsoft. We want to remove all tool bars, and any unneeded third party software offering stuff we don't want. See more on Add on Search Tool bars here.
Once this is done, restart your computer.
Just as a note, you do not have to have AOL browsers to check your AOL emails, etc etc, and I do advise against using Microsoft's Outlook and windows mail as eventually they are going to stop support for these and then you will have to relearn your email experience. My advice is to set your home page on your Internet explorer to the email company you have and log into your mail that way, and get in the habit. It is much easier than dealing with 3rd party mail servers which is what outlook and live is. See more on keeping Internet Explorer healthy here.
HOW TO OPTIMIZE YOUR EXPLORER:
As in the above link I suggest using FireFox for intensive gaming or web browsing, and the reason for this is in the related link above where it says click here, however I'll add the link again just so you know what I am talking about (CLICK HERE).
Getting your Internet Explorer healthy is the greatest thing you can do for your Internet experience. There are several things to do to set it up and you won't have to worry about it again, and it goes like this-
We get there by clicking Start
For Xp:
Settings then Control panel then classic mode in the top left, and select Internet Options.
For Vista:
simply type Internet in the start search, and you'll see Internet Options pop up, open that.
Make sure all Internet Explorer windows are closed during this.
Now click on the advanced tab to the right, and at the bottom click RESET.
When another screen pops up, click reset again. (This might not happen on XP)
Once done hit CLOSE on the little window and you should be back on the Internet Options window, where we continue~
Once done go to the connections tab- click on LAN settings.
In there make sure only the top option is checked and the rest are blank-
"automatically detect settings" hit OK and it will exit.
Now go to the far left tab called General, and click in here. Now type in the address of your favorite website, or in the case where you are giving up your outlook or windows live mail, type in the address of your email, here are some examples.
http://www.yahoo.com/
http://www.hotmail.com/
http://www.gmail.com/
http://www.aol.com/
http://www.comcast.com/
http://www.verizon.com/
Then once entered, click APPLY in the bottom right.
Now find the Tab Settings in the middle of this page. Click on Settings.
In here you want to check the box that says "open home page in new tab instead of blank"
once checked hit OK.
Then your on the Internet Options again and hit OK, and this will close.
Now open an Internet Explorer. It will act like its the first time you ever opened it.
It will ask do you want to choose a default search provider, and simply click I'll keep my own, and hit save. Now it should go to your new home page.
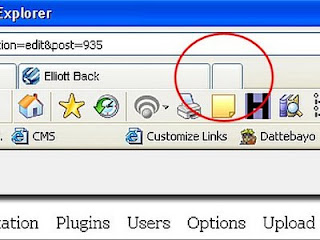 Now click on the new tab option (available only on Internet explorer 7), and it will open to a page called blank. In the bottom left select the box that says don't show me this page again. Then hit close. Close the tab by clicking the red X at the top of the tab itself.
Now click on the new tab option (available only on Internet explorer 7), and it will open to a page called blank. In the bottom left select the box that says don't show me this page again. Then hit close. Close the tab by clicking the red X at the top of the tab itself.Now open a new tab.
BOOM! It's your homepage!
Do another one- Boom! Your home page! I do this and have it set to google, so I can google until my hearts content, if I want to search a different topic, I simply click my tab and Wallah! Another google search window ready and waiting.
It is more efficient for your computer to run ONE Internet explorer window and have multiple tabs then it is to have multiple windows opened. Think of every open window as another program running, it isn't good in the long run. Another tip is for the best performance, only run 5-6 different tabs in one window.
Now when you close the Internet Explorer it will ask close all tabs? You can click on the options in the bottom left of that window and have it reopen the exact same ones when you open Internet explorer next time! Awesome!
NEW SOFTWARE! Well a computer is no good to us if we can not install new software onto it right? Well that's absolutely true and I agree and concur in every essence of the statement! However there are a few rules you should follow, you can get a big picture idea by reading the article VISTA OPERATING SYSTEM 101 here, or read on for more details.
Well a computer is no good to us if we can not install new software onto it right? Well that's absolutely true and I agree and concur in every essence of the statement! However there are a few rules you should follow, you can get a big picture idea by reading the article VISTA OPERATING SYSTEM 101 here, or read on for more details.
It is very simple, be sure that the software you are installing is not going to change the way your hardware functions, you can research a program before installing it by using google or another search engine and find out if its a good idea to install is or not.
The idea here is you can't expect a Volkswagen carburetor to work right in a Benz, think logic, you can't put straight gas into a 3 to 1 mix lawnmower or chainsaw, it ill stop working. OK now that I am past that. Lets say the software is great STEVE no problems, compatibility the likes GOD has never seen since Adam and Eve~ Excellent.
The simple thing to look out for when installing a program is them trying to add (Secretly almost) a bunch of junk and spy ware and other trash into your system. How they do this is they ask do you want google toolbar (and its already checked off) or msn search bar, and again its already checked off. You simply need to look for these and UN CHECK them.
Generally to catch this stuff you have to do a manual or custom set-up. And you will see them there and then just uncheck the unwanted trash and move on. They used to ask you and you had to select it, but in these HARD times, I guess you don't get to decide unless you pay attention during an installation anymore. Quite up[setting I might add.
If you have an old version of the program your installing on your machine already, be sure to uninstall it and restart your computer before you install the new version. NEVER trust a program to properly remove anything on your machine, do it yourself. Again to get to the list to remove a program-
We get there by clicking Start
For Xp:
Settings then Control panel then classic mode in the top left, and select Add & remove programs.
For Vista:
simply type program in the start search, and you'll see Programs & features pop up, open that.
Well thank you again for tuning in and I hope this helps you along!
The last thing here is to keep your START UP clean! The computer turns on and loads all the program you have set to start up when the computer starts -BEFORE- it loads the computer itself. If you have too much in the start up, you'll sign in your password to log on and it will just sit there and not load the desktop. The reason for this is that your start up programs have eaten up all the system RAM and now there's none left for the computer to run the Operating System, meaning Windows has no room to turn on.
When you install a program that is another thing to look out for, it will say start this program at the start up, and you want to uncheck this. If you have a bunch already you can remove them from the start up from going into them one at a time and going into the Preferences,options or settings and find the "Start at Startup" option and uncheck them. When you retart the computer they should be gone, and you'll notice a HUGE change in the speed of your machine.
Right now if you have alot of NON- system startups they are programs that are running and eating up your system resources whether you are even using the program or not. Turn it off, and another thing if you run into someone that wants to OPTIMIZE your machine for you by going into the MSCONFIG tools, don't do it. Removing stuff from there is for TECH use only and blocking or limiting start ups in there will cause your other system functions to break. Avoid self taught optimizing wizards and software you see on the Internet offering a system clean, they could very well be a scam helping you do something you can do yourself. Read more on Rogue ware here (click here). Well best of luck to you all and don't hesitate to drop me a line.
Again my name is Stephen with PCspyder@gmail.com
leave a comment below or email me with any questions!

No comments:
Post a Comment
Thank you for taking the time and leaving a comment or some feedback. Due to BOTS placing SPAM ADS on my PAES I have Locked the COMMENTS to those with memberships to my page ONLY. pcspyder@gmail.com
Note: Only a member of this blog may post a comment.